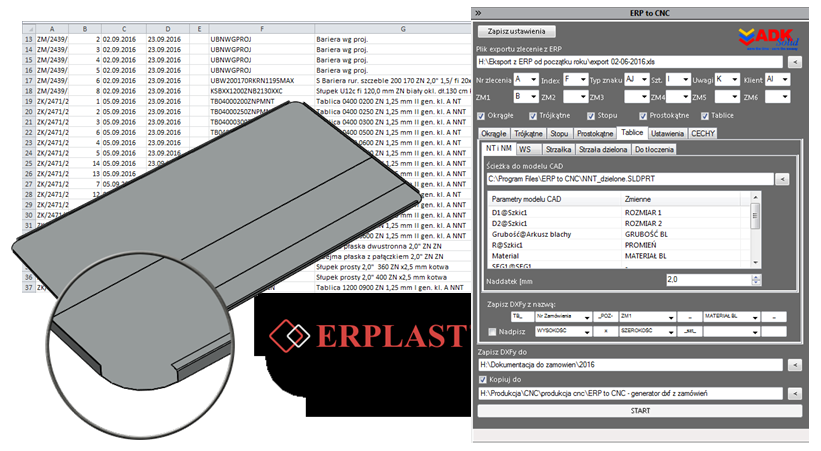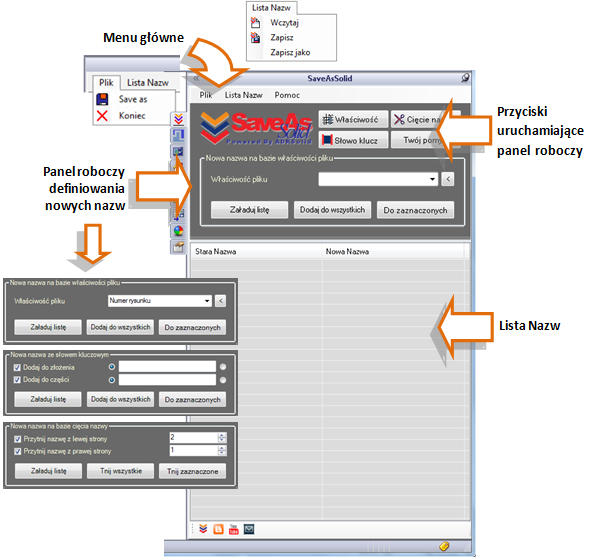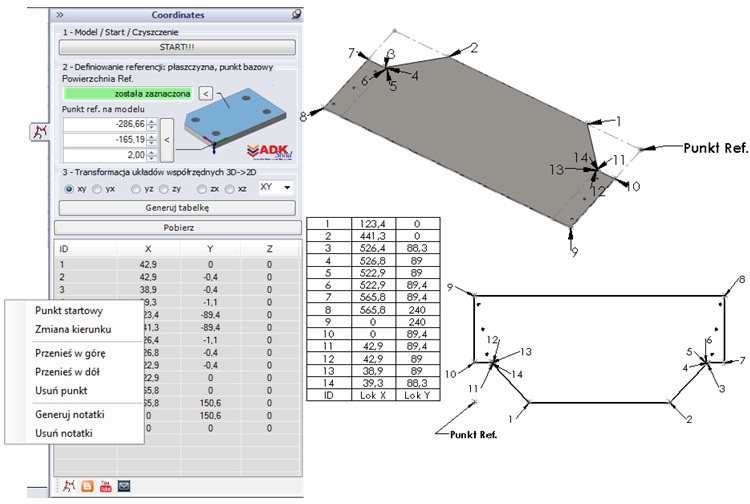Rozwiązania ADKSolid
GearSOLID
GearSOLID – gear and rack-and-pinion generator
GearSOLID enables the generation of 3D models of individual spur or helical cylindrical gears, straight or helical gear racks, as well as complete gear and rack-and-pinion assemblies. The mating gear can have either external or internal teeth. The program also allows for automatic generation of a data plate with gear parameters on a 2D drawing.
The tooth profile of the generated gears is created as a spline that precisely replicates the involute curve. This allows the gears to be machined not only using traditional hobbing methods but also on CNC machines such as milling machines, wire EDMs, laser cutters, and waterjet cutters, while maintaining high gear accuracy. CNC machining makes it possible to use non-standard gear parameters, such as custom module or pressure angle, which would be costly with hobbing due to the need for specialized tooling. GearSOLID is therefore indispensable in the process of reconstructing gears—for example, for vintage machines or vehicles.
Once the model is generated, the designer can create a 2D drawing in SOLIDWORKS®. A special data table containing the gear's parameters should be included on the gear drawing. GearSOLID automatically generates this table based on the data stored in the model.
Gear parameters are entered into dedicated fields in the program window. One of the key features is the ability to easily select and match parameters for each gear in a pair, verify data accuracy, and automatically calculate missing values based on the inputs already provided. For example, you can define the center distance and gear ratio, and the program will automatically calculate the number of teeth, module, and profile shifts. In the following steps, these parameters can be manually adjusted to optimize the gear dimensions. These functions are especially useful when recreating the parameters of a worn or damaged gear—it's enough to take the necessary measurements and enter them into the program.

GearSOLID generates only the gear tooth ring model, which can then be edited in SOLIDWORKS® to create a complete gear or rack model. Since the tooth features are placed at the beginning of the FeatureManager tree, later modeling operations do not affect them. At any point, the tooth parameters can be modified in the add-in window, and the model will automatically rebuild along with all subsequent features.
For users who do not plan to manufacture gears using CNC methods, don’t require an accurate 3D gear model, or use gears from sources such as Toolbox only for visual representation, GearSOLID offers the option to export calculated parameters to files. This is sufficient for generating the gear data table on a drawing. If the add-in is launched in a SOLIDWORKS® drawing document with a model that does not contain the necessary parameters, a gear data table can still be generated using manually entered values stored only within the table. GearSOLID also allows editing of this data and generating a new table. Additionally, it is possible to import data from the table back into the model and generate a 3D gear tooth ring based on it.
-
Installation
Software and hardware requirements for the GearSOLID add-in
SOFTWARE REQUIREMENTS:
- The recommended version of SOLIDWORKS® is the latest release or up to four versions back, regardless of the SOLIDWORKS® license type: Standard, Premium, or Professional. However, GearSOLID is licensed for a specific version of SOLIDWORKS®. For example, GearSOLID 2024 will work only with SOLIDWORKS® 2024, and GearSOLID 2025 only with SOLIDWORKS® 2025.
An active subscription allows you to update GearSOLID to the latest version. - Microsoft Windows 10/11
- Microsoft .NET Framework 3.5 – required for running applications based on the .NET Framework architecture. If the add-in does not load after installation, uninstall GearSOLID, enable .NET Framework 3.5 in Windows, restart your computer, and reinstall the add-in.
- The add-in must be installed from an administrator account with SOLIDWORKS® closed.
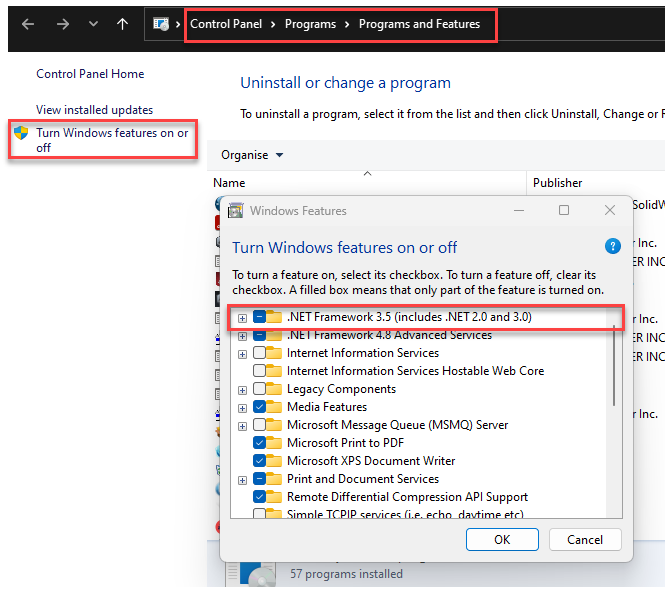
HARDWARE REQUIREMENTS:
SAME AS FOR SOLIDWORKS®
By default, the program launches with every SOLIDWORKS® session. To enable or disable the add-in:
- Open the Add-Ins window – click Tools → Add-Ins
- Check or uncheck the GearSOLID add-in.
Copyright © ADKSolid. All rights reserved.
- The recommended version of SOLIDWORKS® is the latest release or up to four versions back, regardless of the SOLIDWORKS® license type: Standard, Premium, or Professional. However, GearSOLID is licensed for a specific version of SOLIDWORKS®. For example, GearSOLID 2024 will work only with SOLIDWORKS® 2024, and GearSOLID 2025 only with SOLIDWORKS® 2025.
-
Interface
GearSOLID Interface
GearSOLID is an add-in that loads in the Task Pane. Clicking the icon of the spellcasting robot opens the calculation and generation window.
The GearSOLID window is divided into four sections:
- Input area for parameters of the first (base) gear.
- Display area for calculation results of the first (base) gear.
- Input area for the mating gear and gear pair, or alternatively for rack parameters.
- Functional button area.
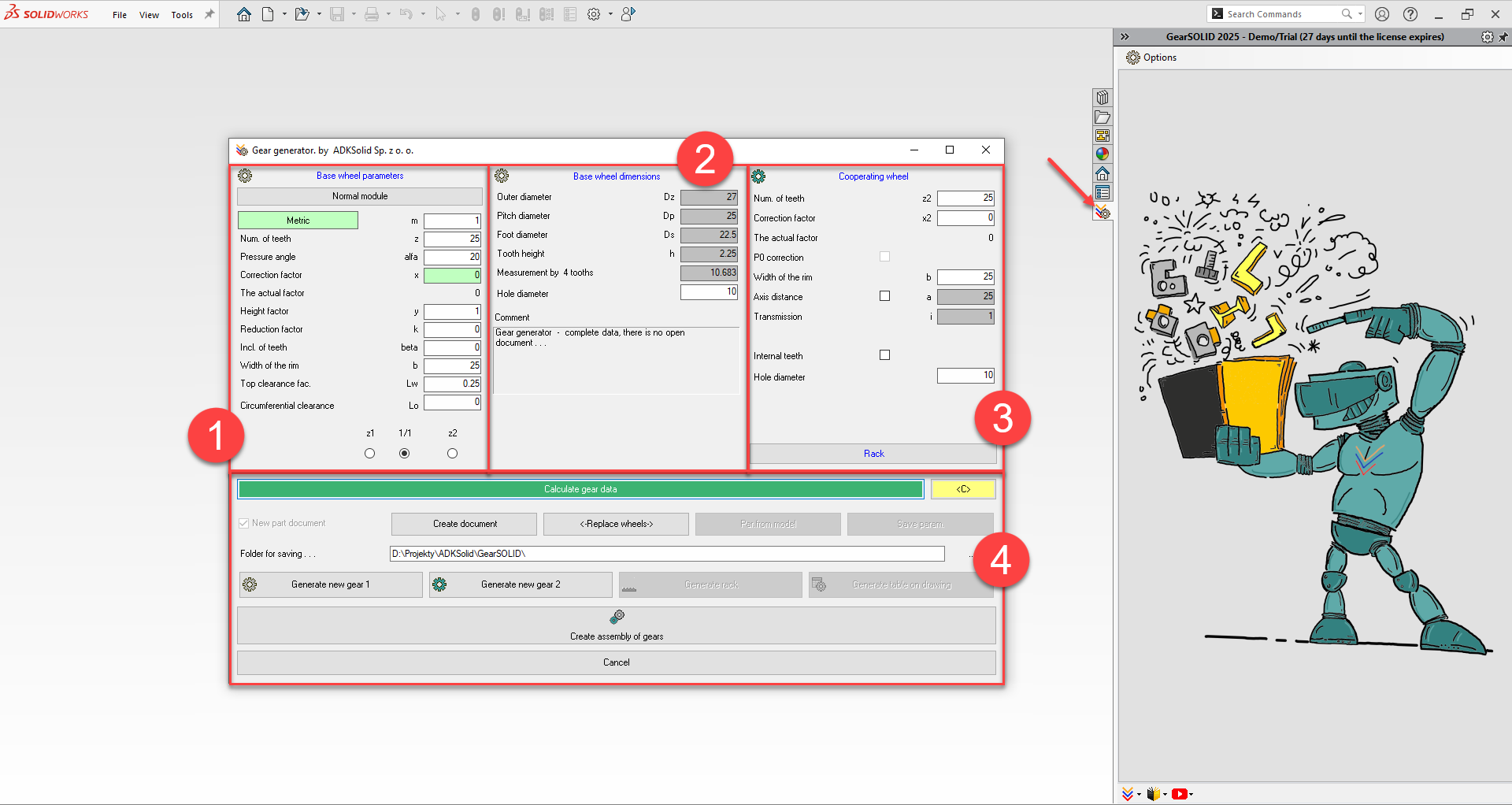
Data in individual fields is entered primarily via the keyboard, but to improve workflow, additional features are available - for example:
- Right-clicking on the “Pressure angle” control displays a list of commonly used values; clicking a value automatically inserts it into the field.
- Double-clicking the “Circumferential clearance” control sets the value recommended by MAAG. The module can be selected from a table of standardized metric and inch modules.
Gear, rack, and transmission parameters are calculated only after clicking the Calculate gear data button.
In different situations, the background color of data fields changes to indicate their status:
- White – editable field (you can enter or change the value)
- Red – required value (must be entered)
- Gray – result value (not editable, with one exception)
- Yellow – invalid value (exceeds allowable limits); in such cases, the program automatically sets the value to the nearest valid boundary within the range.
Have suggestions regarding the interface or ideas for improvements? → Write to us and share your feedback!
Copyright © ADKSolid. All rights reserved.
-
General remarks
Calculation of parameters and generation of the 3D CAD model in SOLIDWORKS
- The order in which you enter data is flexible; however, the program automatically checks the validity of the entered values and compares them to related parameters, highlighting boundary values with a yellow background.
- Any value can be changed at any time.
- Double-clicking a text field resets its value to zero. You can restore the previous value using the <C> button—but only before leaving that field.
- When the program is launched in a new document, some parameters are assigned default values.
- After entering data, click the Calculate gear data button to compute gear parameters and populate the result fields. A message will appear in the Comment field indicating whether the data set is complete. If the data is incomplete, model generation will not be possible.
- If the gear parameters entered require profile shift correction, an additional field will appear showing the minimum required shift factor and, if needed, the minimum tip shortening factor to avoid sharp tooth tips in highly corrected gears.
- This field appears whenever the Calculate gear data button is pressed, if the required shift is greater than the entered value or if a correction was entered but is not necessary. These values can be edited in the additional dialog box or later in the main window. Clicking Reject closes the dialog without changing the parameters, while Apply updates the selected values.
- If a helper field is visible, it means a value is being edited and recalculation may be required. After recalculation, this field becomes inactive.
- Once the data is complete, you can generate the base gear model by clicking Generate new gear 1, the mating gear with Generate new gear 2, or the rack model using Generate Rack.
- Gear or rack models can only be generated in an empty part document with no prior features, as the gear tooth feature must be the first operation in the FeatureManager.
- If the part document already contains any features, the program will force the creation of a new document.
- To force the creation of a new document, check the New part document
- You may also choose to save the gear data without generating a model. In this case, a part document must still be open.
- A new part document can be created without leaving the GearSOLID calculation window by pressing the Create Document
Note:
Saving gear parameters is only possible in a part document. It does not need to be empty—it may contain other features—but parameters cannot be saved in an assembly or drawing document.
Saved parameters can later be used to generate a gear data table in the part drawing. This is especially useful when creating simplified drawings or importing pre-made gear models.
- GearSOLID also enables approximate identification of a gear. To do this, enter the number of teeth for the base gear, the outside diameter, and the root diameter. After clicking Calculate gear data, the program will estimate the normal module and height factor.
To determine the pressure angle α, enter the difference in measurement over n and (n–1) teeth in the Measurement by n tooths field. The required number of teeth for measurement is suggested by the program after pressing Calculate gear data for the first time. During this process, a message will appear indicating that identification mode is active. When done, click the information message to exit the mode. The calculated parameters should be rounded to the nearest standardized values and recalculated using Calculate gear data.
Note:
Once the outside diameter and root diameter fields are calculated, they become locked. To unlock them, reset the normal module to zero.
The program does not calculate the helix angle.
- When creating a gear model, you must decide whether it will have straight or helical teeth, as this cannot be changed later within the same part. This is due to different operations used to cut the tooth profile: a standard cut is used for straight teeth (faster), while helical teeth are cut along a helix.
- If generating a model of a single gear, it can be saved using standard SOLIDWORKS® commands: Save or Save As. When generating an assembly of a gear pair, document names are automatically assigned by GearSOLID and saved to the selected destination folder.
Copyright © ADKSolid. All rights reserved.
-
Spur gear transmission
Generating a spur gear transmission

- To define a gear transmission, you need to enter values for both the base gear and the mating gear.
- Not all values have to be entered manually:
- If you enter the number of teeth for both gears, the gear ratio will be calculated automatically.
- If you enter the number of teeth for one gear and the desired gear ratio, the number of teeth for the second gear will be calculated automatically.
- You can also enter only the gear ratio, and the program will display a list of gear pairs that meet this ratio, along with the deviation of the actual ratio from the target. The list is limited by the number of teeth defined in the base Num. of teeth field (default: 100), which can be adjusted. To use this feature, clear the number of teeth for both gears, enter the gear ratio, click Calculate gear data, and then select the desired row from the list.
- Changing the gear ratio after specifying the number of teeth for both gears affects only the number of teeth of the mating gear. The value is rounded to the nearest whole number, and the actual gear ratio is recalculated accordingly.
- If the transmission requires a specific center distance, check Axis distance option and enter the desired value. After clicking Calculate gear data, the program will calculate the required normal module. If a module is already entered, it will calculate the profile shift for one of the gears.
- Checking P0 correction option disables the ability to enter a profile shift for the mating gear, as this value is always equal to the base gear’s shift factor with the opposite sign. This option is only available when Axis distance option is disabled and the base gear has a non-zero profile shift.
- At any time, you can swap the base and mating gears by clicking the <–Replace wheels –> The relevant parameters will be recalculated accordingly.
- After entering all required transmission parameters, specify a save folder and click Create assembly of gears.
- The part files and assembly file will be saved in the selected folder.
Note:
When entering the number of teeth for the mating gear and the gear ratio, the backgrounds of these fields alternate between gray. In this case, the gray background does not block input—it only indicates which value will be calculated. The number of teeth is always rounded to the nearest whole number, and the gear ratio is recalculated accordingly.
If any field is highlighted in yellow, it means the result is still invalid and the parameters need to be adjusted.
Copyright © ADKSolid. All rights reserved.
-
Internal gearing
Generating a gear transmission with internal teeth
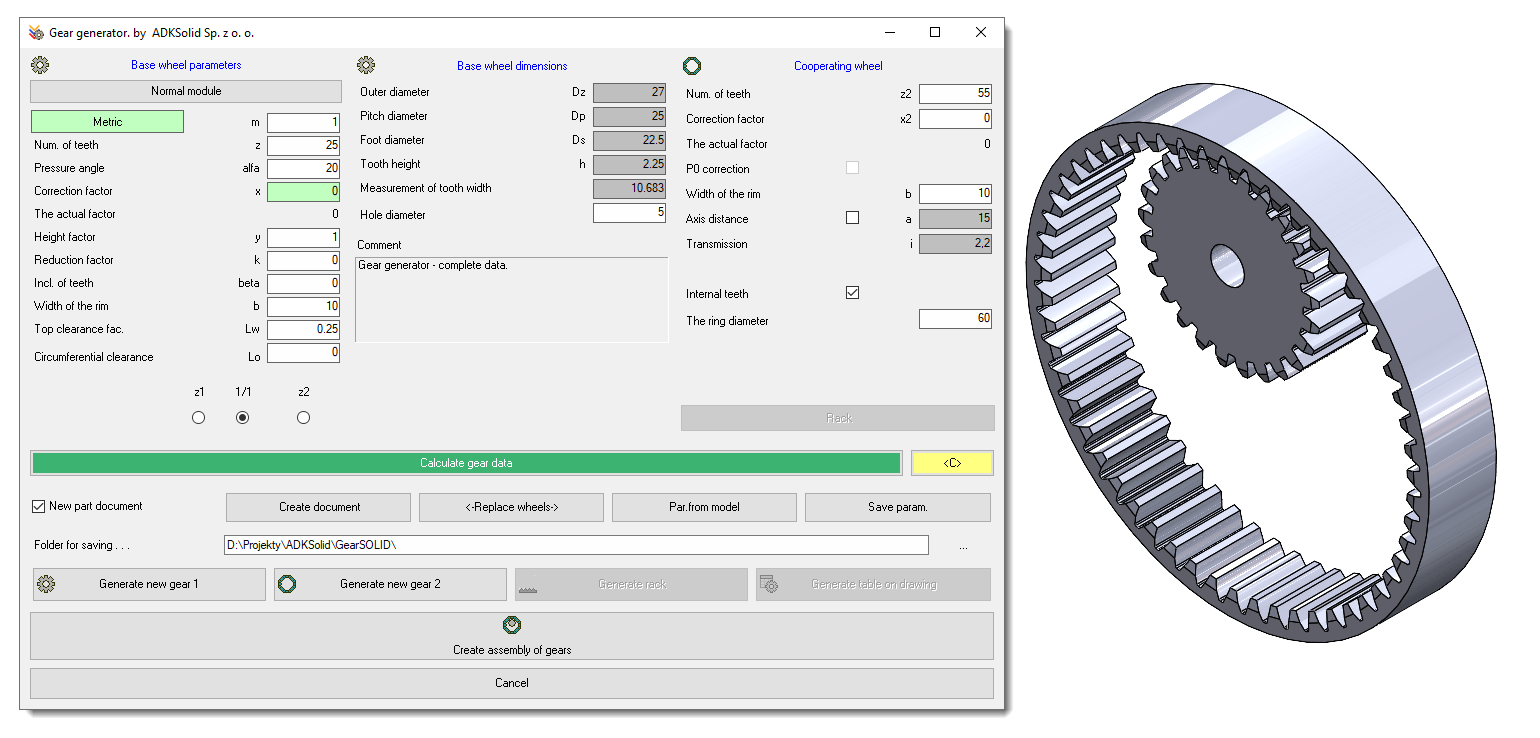
- Enabling Internal teeth option changes the behavior of controls in the mating gear section.
- Parameters can be entered similarly to an external gear. Keep in mind that the center distance is calculated as the difference in gear diameters, and the profile shift has the opposite sign. The bore diameter field is replaced by the outer diameter of the ring gear, and the <– Replace wheels –> button becomes inactive.
- Gears and transmissions with internal teeth have specific limitations accounted for by the program. The internal gear has a minimum number of teeth — if the entered value is below this threshold, Num. of teeth z2 field will turn red.
- Double-clicking Correction factor x2 field calculates the minimum required profile shift for the given number of teeth.
- If the difference between the number of teeth in gear 2 and gear 1 is less than 9, Num. of teeth field will also turn red, protecting the internal gear transmission from potential tooth interference.
- Unlike external transmissions, the minimum profile shift of the base gear (based on the critical number of teeth) also considers the number of teeth in the mating gear. The critical tooth count is calculated by double-clicking Num. of teeth z field. Repeat until the field turns yellow.
- If the base gear's number of teeth is lower than the critical value, a helper panel will appear, indicating the required correction parameters.
- Deselecting Internal teeth option switches section 3 back to an external mating gear and updates the available model generation options accordingly.
- If the base gear parameters are entered, you can generate its model by clicking Generate new gear 1.
- After entering all required parameters, you can generate the internal gear by clicking Generate new gear 2, and after selecting a save folder, generate the full gear assembly by clicking Create assembly of gears.
- Part files and the assembly file will be saved in the specified folder.
Note:
Due to limitations in the SOLIDWORKS API, the add-in does not automatically reverse the gear mate direction in internal gear transmissions if the base gear has fewer than 23 teeth. In such cases, you will need to manually reverse the gear mate after the assembly is generated.
Copyright © ADKSolid. All rights reserved.
-
Rack and rack-and-pinion transmission
Generating a rack and rack-and-pinion transmission
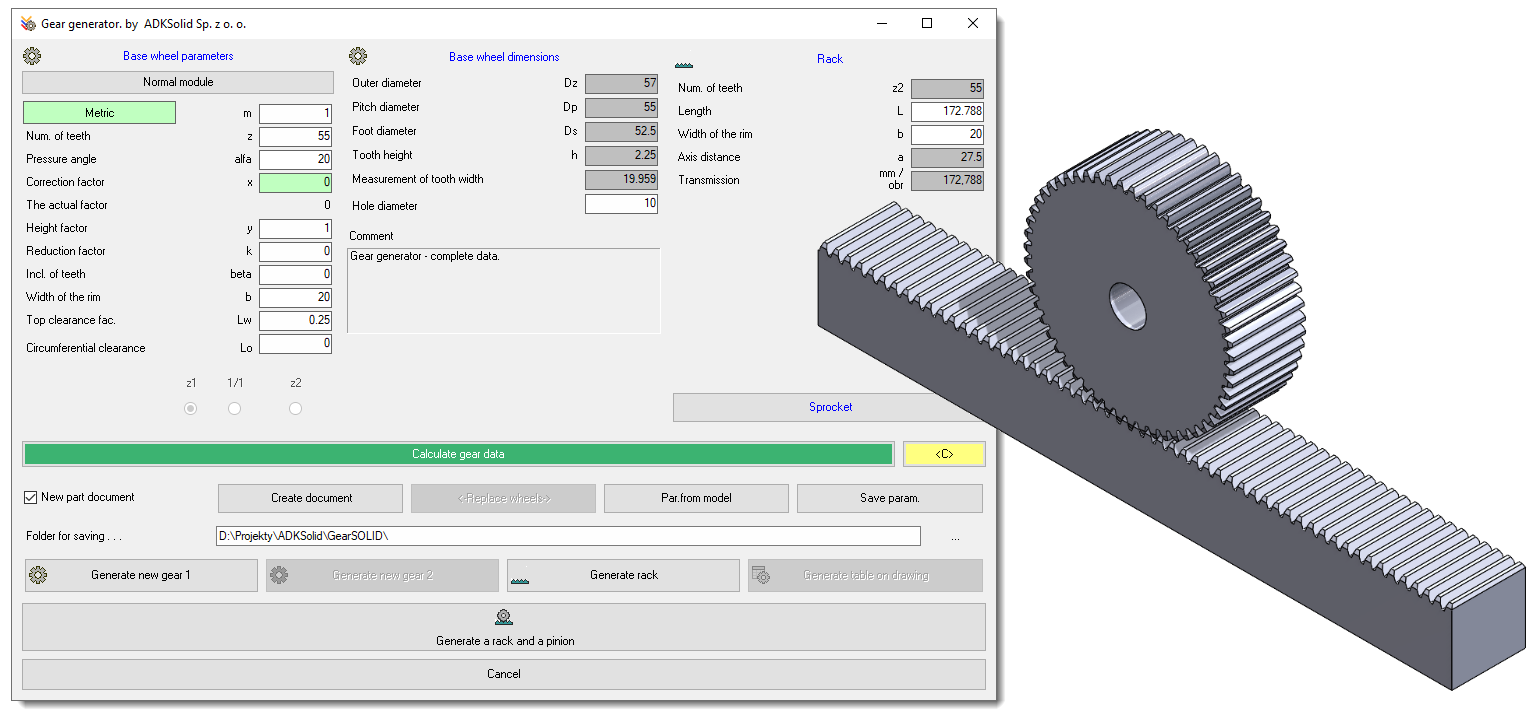
- To generate a rack model, you must enter the normal module of the base gear and optionally the helix angle.
- The rack is not subject to profile shift, so the profile shift factor of the base gear does not affect the tooth shape of the rack—only the center distance in the transmission. However, the tooth height factor of the base gear does affect the tooth height of the rack.
- After clicking the Rack button, section 3 of the add-in window switches to the rack data panel.
- In the rack panel, you can enter either the number of teeth or the length of the rack.
- If you enter the number of teeth and click Calculate gear data, the program will calculate the rack length corresponding to a complete number of teeth.
- If you enter the rack length and click Calculate gear data, the number of teeth will be calculated, and the rack length will be adjusted to match the total number of whole teeth.
- You can also define the width of the rack.
- Once the necessary rack parameters are entered, click Generate rack to create the 3D model.
- Center distance and gear ratio are read-only values and are calculated based on the base gear parameters (module and number of teeth).
- After entering the required parameters for both the base gear and the rack, and defining the output folder, click Generate a rack and a pinion to generate the assembly.
- The part and assembly files will be saved in the selected folder.
- Clicking Sprocket button switches the interface back to gear mode, transferring the rack’s tooth count into the parameters for the mating gear.
Copyright © ADKSolid. All rights reserved.
-
2D Drawing Table
Generating a gear parameter table on a 2D drawing
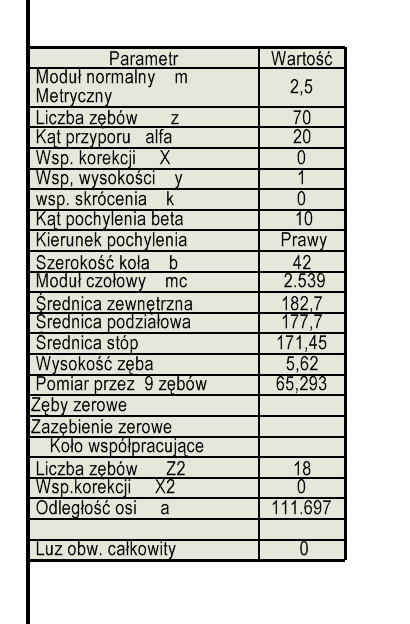 If the drawing document contains a view of a gear model generated with GearSOLID, or a view of a part in which only the gear parameters have been saved, then upon launching the GearSOLID calculation and generation window, the relevant data fields will be filled in automatically.
If the drawing document contains a view of a gear model generated with GearSOLID, or a view of a part in which only the gear parameters have been saved, then upon launching the GearSOLID calculation and generation window, the relevant data fields will be filled in automatically.- These values can be modified and saved back to the model; however, the gear model itself will not be rebuilt automatically. To update the gear ring, you need to reopen the part document and rebuild the model by clicking Update gear 1.
- Once all required parameters are entered, you can generate the gear parameter table by clicking Generate table on drawing.
Note:
Starting the generation of a gear model or gear assembly while a drawing document is active will always create new part and assembly documents based on the parameters currently entered in the program window. - If you open the GearSOLID window in a drawing that already contains a gear parameter table, and the data in the table differs from that in the model, an additional dialog will appear listing the discrepancies. You can then choose to use the parameters from either the table or the model.
Copyright © ADKSolid. All rights reserved.
-
Gear module
Okno wyboru znormalizowanych modułów metrycznych i calowych kół zębatych
GearSOLID allows you to select the module from a table of standardized metric modules as well as inch modules – Diametral Pitch and Circular Pitch.
You can open the module table by clicking the label of Normal Module field. After selecting the desired module value from the table, confirm your choice by clicking the OK button. Alternatively, you can manually enter any custom metric or inch module value in the input fields located under the corresponding column in the standardized module table.
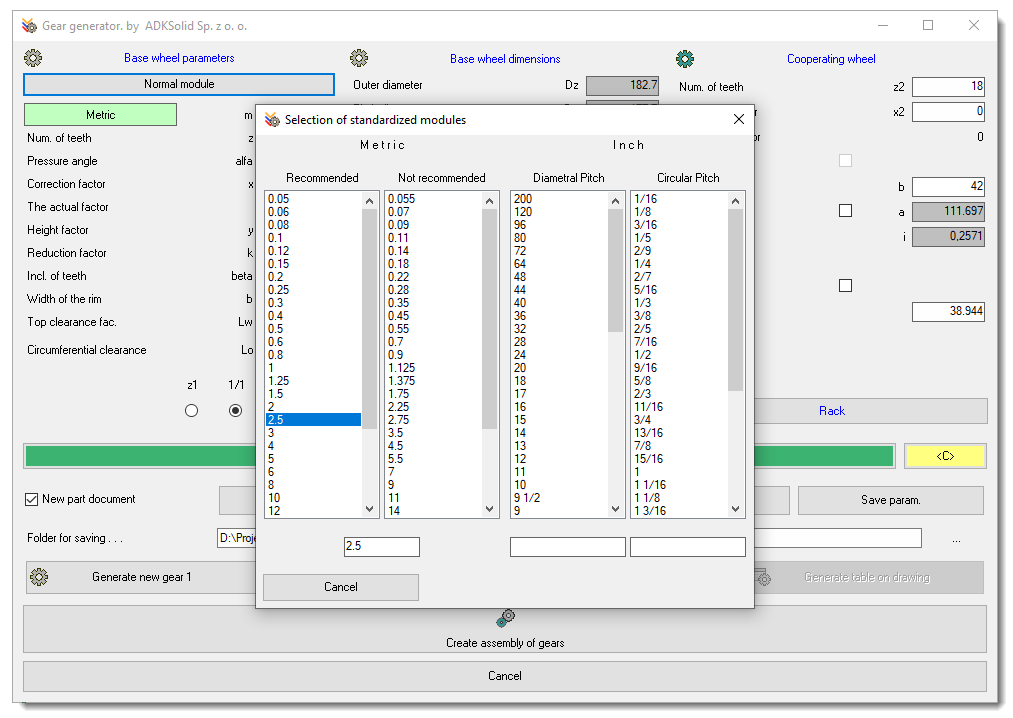
The value of a metric module is copied directly into Normal Module field, while an inch module is converted to millimeters.
The converted value is entered into Normal Module field, and an additional label appears below it, displaying the selected inch module in one of the following formats:
- DP = x x/x \” for Diametral Pitch
- CP = x x/x″ for Circular Pitch where x x/x is a fractional inch value.
This label appears only when the normal module value matches an entry from the standardized inch module table or was manually entered under the relevant column in the table. It also appears if a value entered directly into the module field in the main window corresponds to an inch module from the table.
You can open the module table by clicking Normal Module label or its corresponding button. After selecting a value from the table, confirm it by clicking OK. You can also manually enter any custom metric or inch module in the fields below the appropriate column of the table.
- If a metric module is selected or entered, it is directly transferred to Normal Module field.
- If an inch module is selected or entered, it is converted to millimeters, and the result is entered into Normal Module field, with an additional label showing the original inch value.
The module label also indicates the type of module (inch or metric), shows the inch module value, and uses background color to indicate its status:
- Green – the module is recommended (listed in the table of standardized metric or inch modules)
- Yellow – the metric module is not recommended but is still listed in the table
- Gray – the module (inch or metric) is not found in the standardized module table
This information, including the inch module (if applicable), is also shown in the gear parameter table on the 2D drawing.
Note:
- When entering an inch module in fractional form in the table, be sure to include a space between the whole number and the fraction (e.g., 16 1/2).
- You cannot enter fractional values directly in the Normal Module field in the main window. If you need to input a non-standard inch module as a fraction, do so in the module table window.
Copyright © ADKSolid. All rights reserved.
ADKSolid for ATT
Dodatek ADKSolid for ATT dostarcza szeregu funkcjonalności, które umożliwiają skrócenie czasu przygotowania konstrukcji sieci kanałów odwodnieniowych w systemie 3D CAD SOLIDWORKS®.
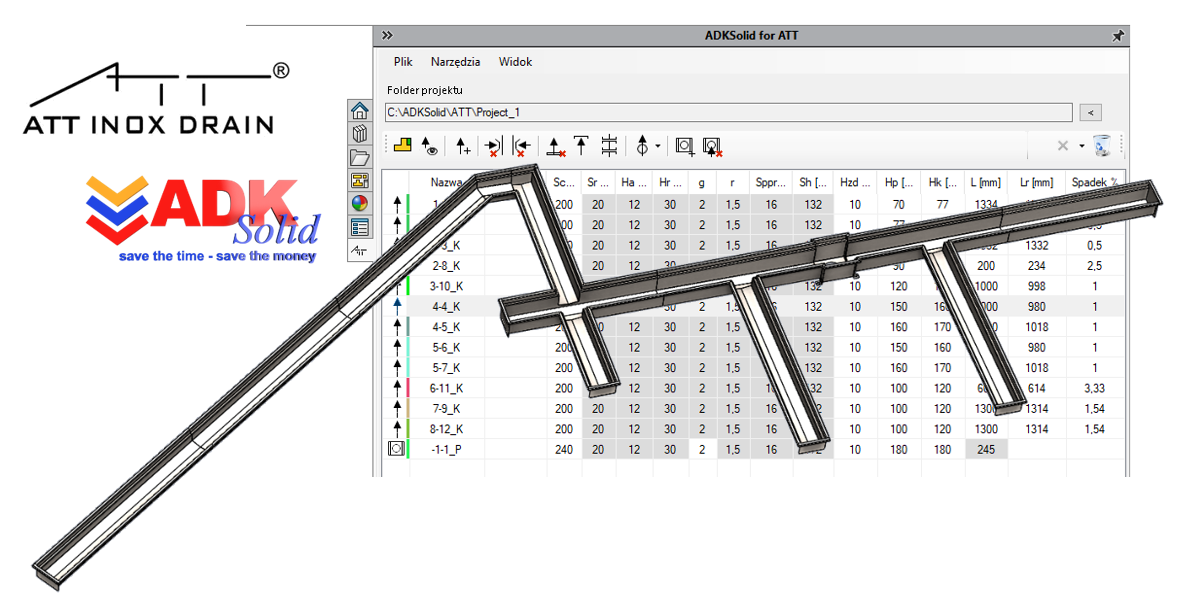
ADKSolid for PEGAS
Dodatek ADKSolid for PEGAS to zintegrowane z systemem 3D CAD SOLIDWORKS® oprogramowanie na zamówienie firmy P.P.H.U. Pegas S.c. J. Gąsior, J.P.P. Paulukiewicz, którego zadaniem jest zautomatyzowanie prac projektowych związanych z przygotowaniem modelu 3D CAD oraz dokumentacji płaskiej oprzyrządowania technologicznego (formy) do wytwarzania rdzeni odlewniczych tarcz hamulcowych.
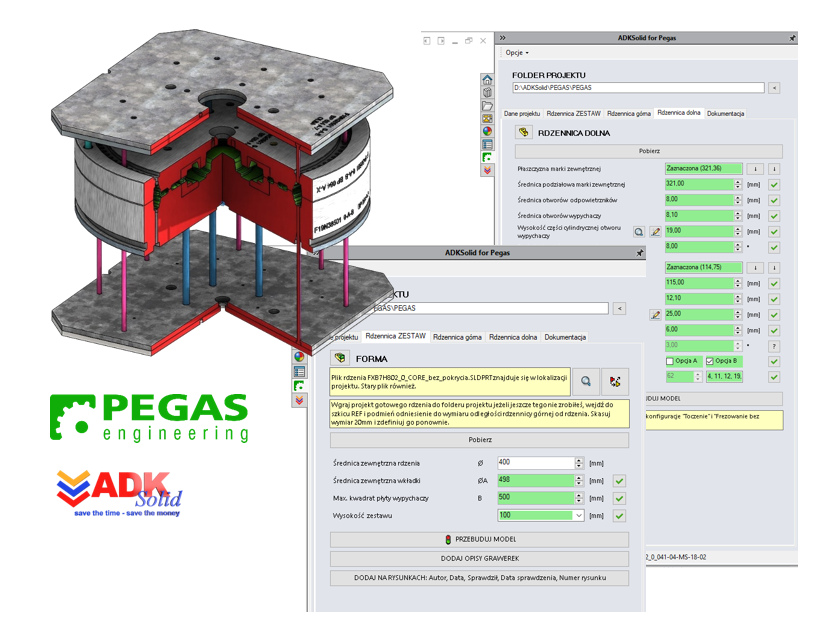
FixPathTool
FixPathTool – makro, którego zadaniem jest odnalezienie "zagubionych" komponentów we wskazanej lokalizacji przestrzeni dyskowej, a następnie zbiorcze ich "zastąpienie". Możesz z poziomu Windows zmieniać nazwy folderów, przenosić pliki SOLIDWORKS® w dowolne miejsce nie martwiąc się o projekt w SOLIDWORKS®. Z narzędziem FixPathTool strukturę plików złożenia odbudujesz błyskawicznie.
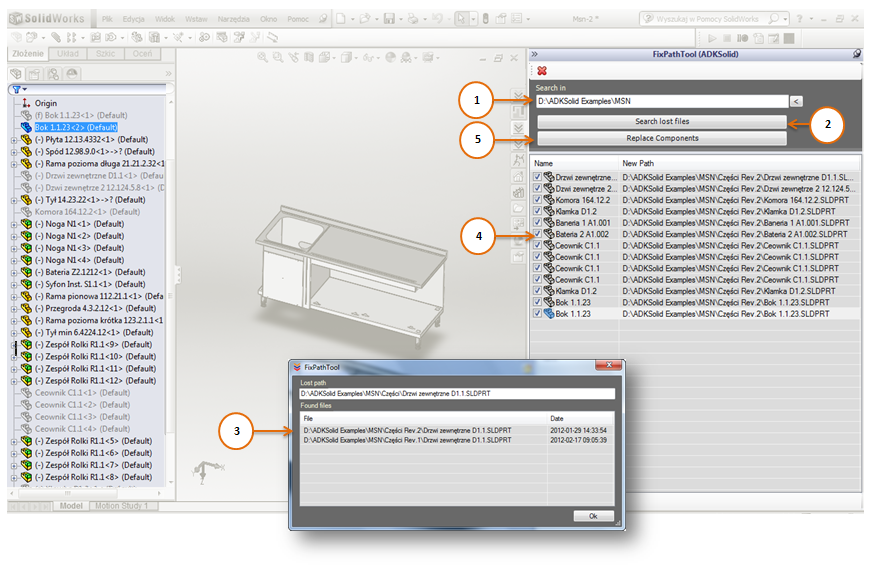
Coordinates
Coordinates - to dodatek, który umożliwia pobranie współrzędnych punktów wybranej ściany względem punktu bazowego.
SheetSolid
Dodatek SheetSolid skierowany jest do konstruktorów i technologów, którzy wykorzystują system SOLIDWORKS® do projektowania części z blachy. Dodatek umożliwia pobieranie z modelu złożenia niezbędnych informacji produkcyjnych o częściach z blachy, ich edycję i archiwizację oraz umożliwia zautomatyzowane generowanie dokumentacji przeznaczonej dla działu produkcji m.in. plików DXF oraz dokumentów wypisu formatek w formacie MS Excel®.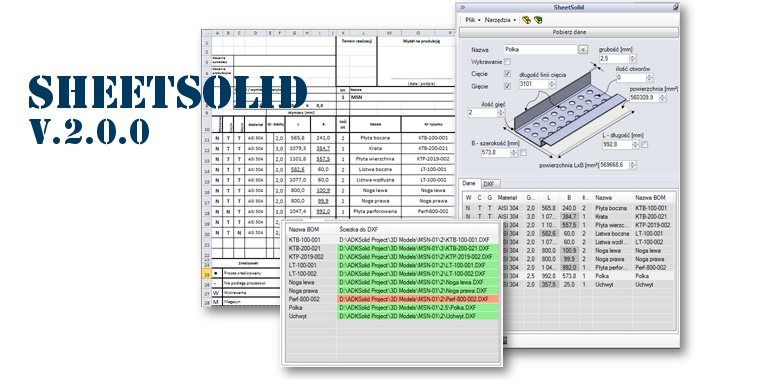
Component Manipulator
Component Manipulator – dodatek, który wzbogaca funkcjonalność SOLIDWORKS® o możliwość kopiowania i wklejania komponentów względem punktu referencyjnego oraz pozwala na szybkie przemieszczanie w przestrzeni zaznaczonych komponentów o zdefiniowaną odległość wzdłuż osi X, Y i Z.
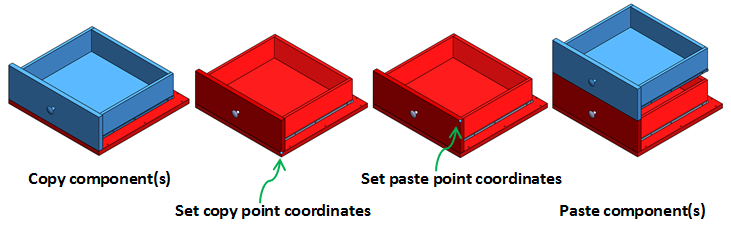
ERP to CNC
ERP to CNC to zintegrowany z SOLIDWORKS® dodatek, który został zaprojektowany i oprogramowany przez firmę ADKSolid na zamówienie firmy ERPLAST. Po wskazaniu pliku exportu z systemu ERP, przechowującego specyfikację zamówienia dotyczącego znaków drogowych, dodatek generuje niezbędne pliki DXF i zapisuje je z odpowiednią nazwą we wskazanej lokalizacji przestrzeni dyskowej.